A backup of the Footprints 12 Database is required for a viable recovery. A FootPrints File Systems backup corresponding with the database backup is needed for a full recovery.
For instructions on how to backup see
000011024 How to Backup FootPrints Service Core 12 (for Disaster Recovery purposes)The instructions below can be used to restore on a server that has already had Tomcat appropriately installed and configured.
Please consult the Knowledge Base articles below if Tomcat assistance is needed prior to recovering Footprints 12.
000011063 How to install Tomcat for FootPrints Service Core version 12000010914 How to configure Tomcat for FootPrints Service CoreThese instructions are written for a Windows installation of FootPrints Service Core using a MSSQL database. If you would like instructions for Windows/PostgreSQL, please see Article
000137059.
NOTE: In Footprints 12.1.07 the application name was changed from
FootPrints Service Core to FootPrints. If your installation(s) began at 12.1.0 or later be aware that the installation directory had changed from to X:\Program Files\BMC Software\FootPrints and the default database and database users are renamed to just fpdb001 rather than fpscdb001.
- Restore the database to an existing Microsoft SQL server.
- Once the database is restored, open a new Query Window to run the query below to identify the specific FootPrints Service Core 12 version needed for the recovery.
select * from fpscdb001_system.deployment_update order by start_datetime desc;
NOTE: If the restored database has a different schema than specified above, please alter the fpscdb001 portion of the query accordingly. - In the results of the query, identify the proper version from the prod_ver column at the top of the results. This version of FootPrints Service Core 12 should be used to install a clean copy on your new FootPrints Service Core server. If the error column shows only NULL values, this is a good candidate database for recovery. If any errors exists, please contact Technical Support for assistance.
- Download the version identified above for installation on your new FootPrints Service Core server. Install FootPrints Service Core 12 as normal selecting the same SQL Server that the existing database had been restored to. When asked choose “Allow installer to create database” DO NOT select “Use existing database” as this will cause undesired results.
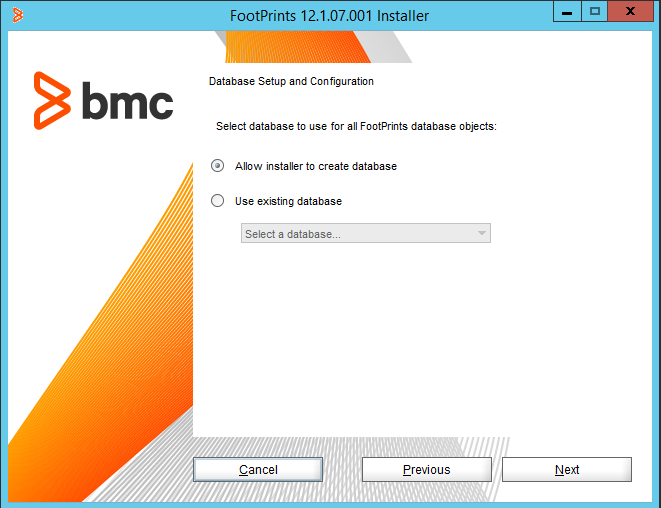
- Before finishing the interactive portion of the installer has finished you will get a summary page showing all of the settings including your Passphrase, database users & passwords and new Footprints System Administrator Account. Please copy and save this data into a text file for later use.
- Once the installation of FootPrints Service Core 12 is complete, start Tomcat and login with your System Administrator account to load your license file. There is no need to create any containers or use the Business Process Templates, so you can just close this window when it appears. Your database recovery is now ready to begin.
- Before we can continue we need to determine if new SQL users will be needed for the restored database by viewing the restored database’s users from SQL Management Studio. Expand the database’s Users list and if these match the SQL users created with the new installation, skip ahead to step 8 If these users do not match those created by the installation, use the SQL query below to create new SQL users to match those from the restored database.
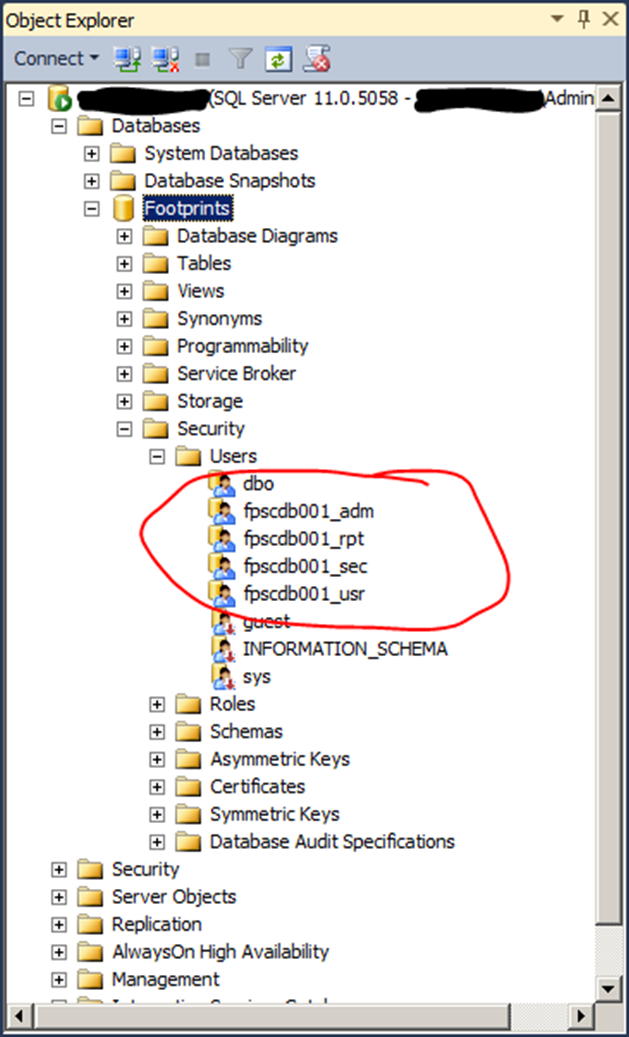
-- If the restored database has different SQL users than were created with your new installation, this script will create them. These passwords are install-specific and should be replaced with those used by your new local installation. The login name should be altered to match those in the restored database and the DEFAULT_DATABASE name should be changed to the name of your restored database.
USE [master]
GO
CREATE LOGIN [fpscdb001_adm] WITH PASSWORD='UqZy#p7S8n52op',
DEFAULT_DATABASE=[fpscdb001], DEFAULT_LANGUAGE=[us_english], CHECK_EXPIRATION=OFF, CHECK_POLICY=OFF
CREATE LOGIN [fpscdb001_rpt] WITH PASSWORD='UqZy#p7S8n52op',
DEFAULT_DATABASE=[fpscdb001], DEFAULT_LANGUAGE=[us_english], CHECK_EXPIRATION=OFF, CHECK_POLICY=OFF
CREATE LOGIN [fpscdb001_sec] WITH PASSWORD='NjJwY0Dz#g$tgh',
DEFAULT_DATABASE=[fpscdb001], DEFAULT_LANGUAGE=[us_english], CHECK_EXPIRATION=OFF, CHECK_POLICY=OFF
CREATE LOGIN [fpscdb001_usr] WITH PASSWORD='RPgAoPEp$91i09',
DEFAULT_DATABASE=[fpscdb001], DEFAULT_LANGUAGE=[us_english], CHECK_EXPIRATION=OFF, CHECK_POLICY=OFF
- In your SQL server we will need to prepare your restored database for recovery using the SQL Queries below. As with step 7 above, if your restored database has a different schema and name than that created with the new installation, please alter these queries accordingly. NOTE: If your new server's repository path is different than that of your old server, be sure to update the SQL query below with your new path. Pay close attention if your version is 12.1.07 or later as these will reflect our name change from FootPrints Service Core to FootPrints.
-- Step 1 - The entries below clear the SID for the restored database’s old SQL users.
USE [fpscdb001]
GO
exec sp_change_users_login Auto_Fix,fpscdb001_adm
exec sp_change_users_login Auto_Fix,fpscdb001_sec
exec sp_change_users_login Auto_Fix,fpscdb001_usr
exec sp_change_users_login Auto_Fix,fpscdb001_rpt
-- Step 2 - The following is to reset a required local path in case the new instance isn't installed into the same folder as the original installation. Replace the path with that of your local repository folder.
update fpscdb001_system.cfg_setting_val
set string_val = 'C:/Program Files/BMC Software/FootPrints Service Core/repository'
where cfg_setting_id =
(select cfg_setting_id
from fpscdb001_system.cfg_setting
where cfg_setting_const = 'fileStorageLocation')
-- Step 3 - Set encrypted password values to null to prevent decryption related failures as the new installation had created a new encryption key.
UPDATE fpscdb001_system.cfg_setting_val
SET string_val = NULL
WHERE cfg_setting_val_id in (
SELECT csv.cfg_setting_val_id
FROM fpscdb001_system.cfg_setting_val csv
join fpscdb001_system.cfg_setting cs on cs.cfg_setting_id = csv.cfg_setting_id
WHERE
cs.cfg_setting_const like '%password%'
and csv.string_val is not null
and csv.string_val <> '')
- If the restored database uses the same schema name (ex fpscdb001) as the newly installed Footprints instance, skip ahead to step 10. If the schema names are different, we will need to perform a Find/Replace on the content of the files in the X:\Program Files\BMC Software\FootPrints Service Core directory so that all references to the new installation's schema are changed to match that of the schema for the restored database. This Find and Replace can be performed with a third-party application such as Notepad++ or fnr.exe. IMPORTANT: Be sure to create a backup copy of your BMC Software directory before making any of these changes.
- Next we need to manually edit the x:\Program Files\BMC Software\FootPrints Service Core\conf\footprints-environment.properties file to ensure the usernames and TenantID have been updated.
SystemLocaleCode=en_US
SystemLocaleName=English - United States
EncryptionStrength=128
Data0=7vjRdp5nc6ztNKnv57mA-s8RNk_0UxzKxED7YuBeZlIROSyIXdzi4nIwdzFThVUk2yyPZW5_x5Ye|qY9E3TS-GvTtqYMgMZXY2ce-aE5JzXgNae8XfZSIxPA1iGw70JZW0mBRdGqfV4u0DR7_deXzgA|
Data1=QX2tGH5V7_LtZLa3Z6dAzGhMnUIIJRIX6aDa_Xuf3ZQ98rC7hLt9t7qtNFhMZM0J|
Data2=JR02dTVkcGpubmZ2cmVtMDZqZGhoMDBlYzFmNWo1dnBsdG40dGxkNTV1MGhscmFoZjIzcTBqbjY4|OTZqMm1tZnZ1ODloY3IyY2JhNjM3bjM4bDFkaDN2ZzJhZjIwNXB0ZjA|
DatabaseDriverClass=net.sourceforge.jtds.jdbc.Driver
DatabaseConnectionUrl=jdbc:jtds:sqlserver://localhost:1433/Footprints
GrantUsers=fpscdb001_usr
DatabaseUserName=fpscdb001_usr
DatabaseUserPassword=VVbIHlthKQMMPvUGz0I1A4bPbTfBUsvMSLhyheLGYm8HjbHLZAZ9cMW4YgwpPi_d|
DatabaseAdminName=fpscdb001_adm
DatabaseAdminPassword=mfUHse4tMuW29d_2VZooHe1a51SGnOWm5e56kLb2oKw4r59Ar0Wags8EtFP_XTvp|
ReportingUserName=fpscdb001_rpt
ReportingUserPassword=EB676BmUh9iWgA0llNJDu-b89X_VQ5TdTTRJXq3kULFW3PbSt9GydWXbpbrMUVuY|
SecureUserName=fpscdb001_sec
SecureUserPassword=p7uRChNfoY2U4p4CK7bGPhN5lzbvuvEnxk97mHKMM4cQTo-mbr3F4Be4nRJM7m5w|
DatabaseStaticMappingsLocation=C:\\Program Files\\BMC Software\\FootPrints Service Core/conf/mappings
TenantId=fpscdb001
- Next update the database name in the DatabaseConnectionUrl= entry to that of the restored database. The format of the string after “…:sqlserver://” should appear as below. The highlighted instance portion can be removed if no named instance is being used.
<hostname>:<port>/<databasename>;instance=<sql_instance_name>
- Once the Footprints 12 installation is pointed to the restored database, ensure the Tomcat service is stopped then delete all current Tomcat and Footprints 12 logs before restarting Tomcat against the restored database.
- When the login page displays use the query below to identify the System Admin users. If any are set to FootPrints Internal Authentication they can be used to login now with their normal passwords. Any that use External Authentication methods will not work at this time. If none are able to login, please contact the FootPrints Service Core support team for assistance.
select app_user_id,user_login,delete_date from fpscdb001_system.app_user where app_user_id in
(select app_user_id from fpscdb001_system.app_user_prof_link where user_prof_id in
(select user_prof_id from fpscdb001_system.user_prof where app_role_id in
(select app_role_id from fpscdb001_system.app_role where app_role_name='System Administrator' and is_built_in='1')))
- If you can login successfully you will need to re-enter any external system credentials into Footprints to re-encrypt the passwords using the new installation’s key. This includes:
- LDAP Authentication credentials
- LDAP Address Book credentials
- SQL Address Book credentials
- Any passwords saved in the “Email Settings” administration menu
- Any credentials in the “Integration“ administration menu
- Any SQL Lookup configuration with your item’s Fields list using the “Manage Linked Fields” button
- If the Database Backup was the only backup of your Footprints Service Core data, the application is now ready for use and the backup is complete. You may notice missing file attachments in your records or missing images in your configuration, this is to be expected as they resided in the Footprints Repository folder and these will need to be readded to the system.
- If you had also backed up the FootPrints Service Core Application files as well per our KB Article 000011024 above, stop the Tomcat Service so the files can now be restored.
- In your current installation of FootPrints Service Core 12 locate your installed directory. The KB Article had you backup the Conf and Repository folders. Before restoring them, rename your current folders, DO NOT DELETE THEM.
- Restore your backed up Conf and Repository folders. This may take some time as the repository folder contains all of your ticket attachments for the entire system.
- After the folder restore, copy the two files below from your renamed Conf folder to replace the files in your restored folder.
- footprints-environment.properties
- log4j.properties
- Restart the Tomcat Service once more and login when the FootPrints Entrance Page is presented. If login is successful, Footprints should now be ready for use..