The following should only be used if:
- The issue occurs on regular clients and relays and not on patch managers
- There are no scan error (3) or (5) which is the most common issue: Client Management - Patch KB can not be updated or Patch Inventory can not be generated because some certificates are missing or out of date (error 3 or error 5)
- Support has reviewed the case and was not able to fix it.
If the issue occurs on the master, the KA 000209233 should be use instead: Client management: How to reset the patch management KB on the master
1. BCM Version =>21.02
The step "Cleanup the patch management module" has been introduced in BCM 21.02 that cleans a device’s patch management module if it is stuck.
This step can also be used to update the patch knowledge base by selecting the option “Only force knowledge base update”
Create this operational rule and assign to the affected devices.
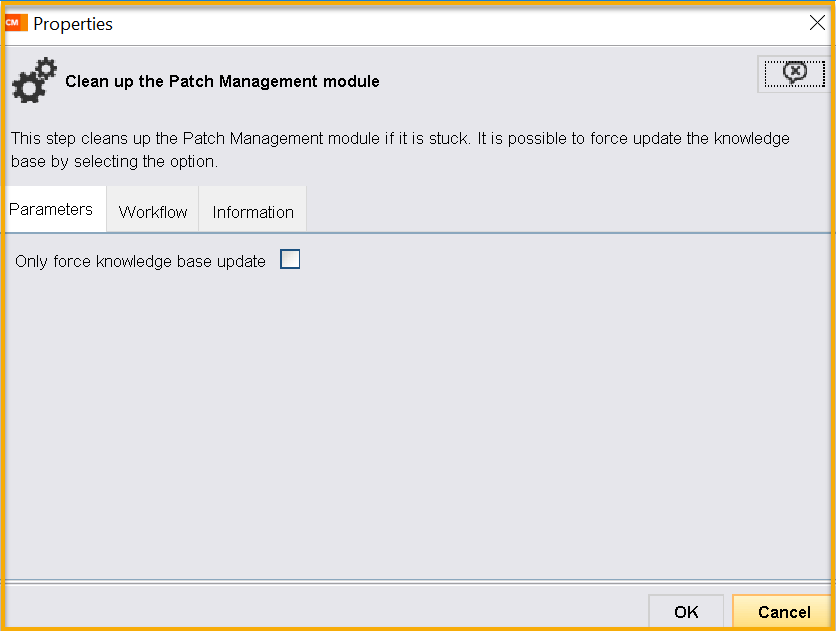
To learn more about other new patch management features, Visit BMC Client Management 21.02: Patch Management Enhancements
2. BCM Version <=20.08
Reset the update manager module and the patch management module:
- Unload both PatchManagementPremium and UpdateManager modules on the faulty devices
- Edit ../config/UpdateManager.ini and set "LastSynchronizationTime=" to "LastSynchronizationTime=1"
- Delete the ../data/UpdateManager/UpdateManager.sqlite
- Delete the ../data/Patchmanagementpremium/PatchManagementPremium.sqlite
- Delete the files ../data/Patchmanagementpremium/*.xml
- Delete unnecessary old xml files in ../data/Patchmanagementpremium/scripts/
- Load both PatchManagementPremium and UpdateManager modules on the devices
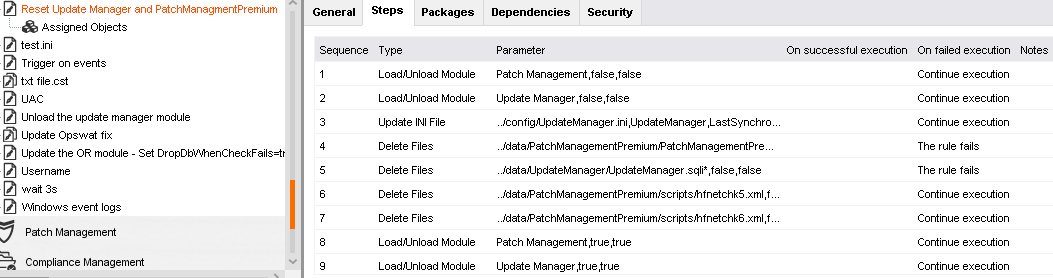
When module are reloaded, the Update Manager module performs a synchronization with Master and receives the last available patch KB on the master.
Attached is an export of this operational rule from a 12.8 environment.
- Download the attached XML file
- Click on File >> Import
- Browse and select the XML file
- Go to Global Settings >> Lost and Found
- Coy the operational rule 'Reset Update Manager and PatchManagementPremium' operational rule and paste it under Operational Rules node
- Expand the copied operational rule >> Devices
- Assign the devices and activate it.